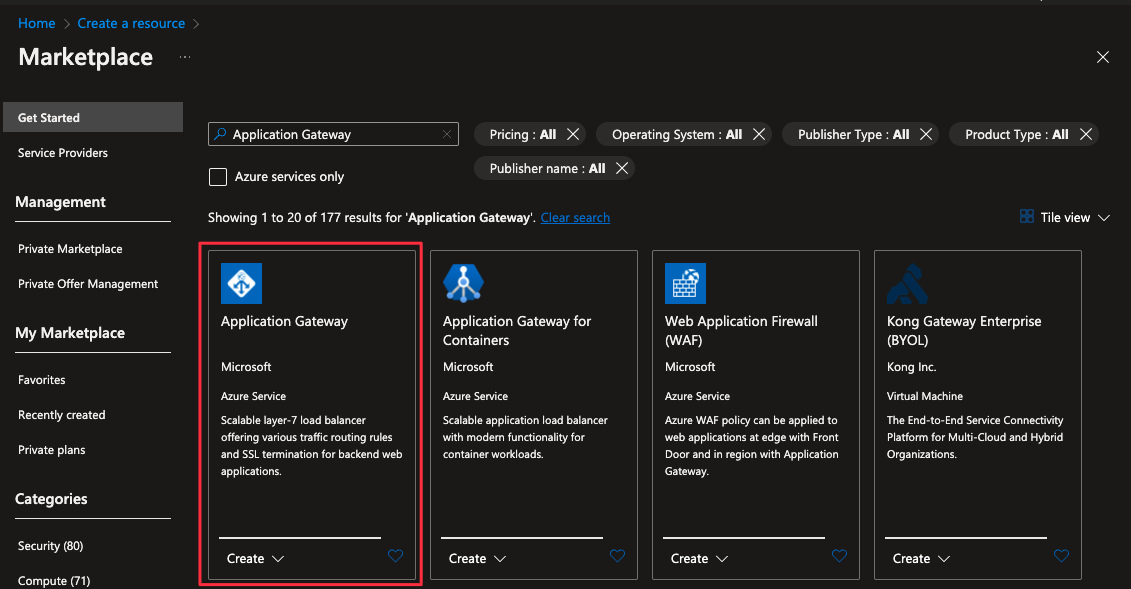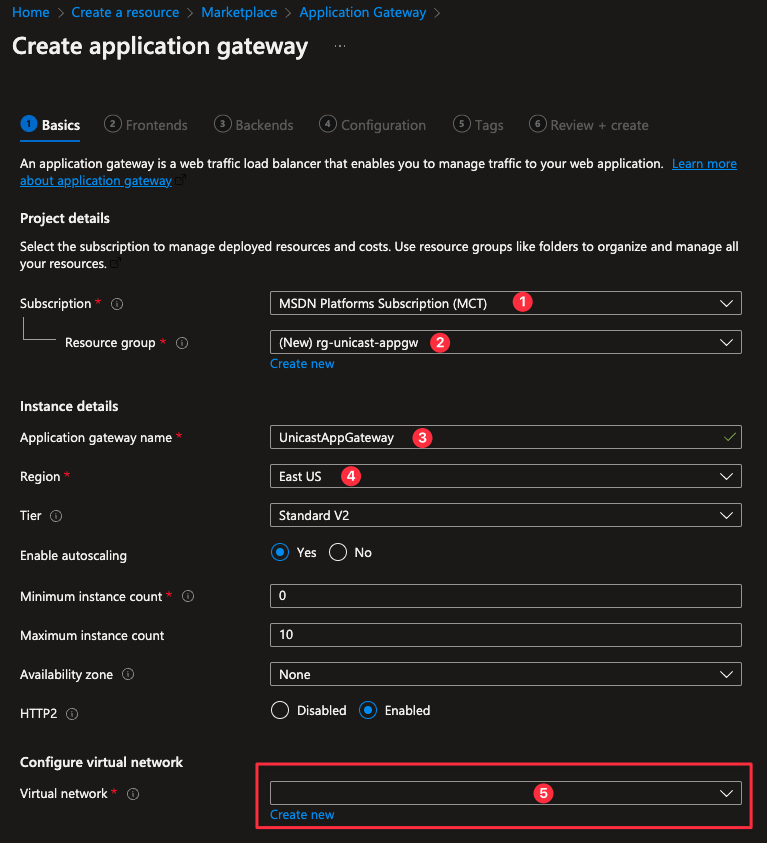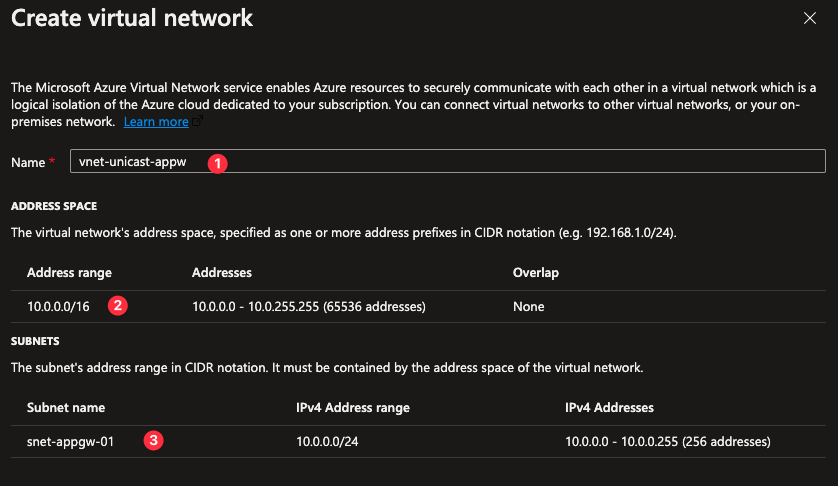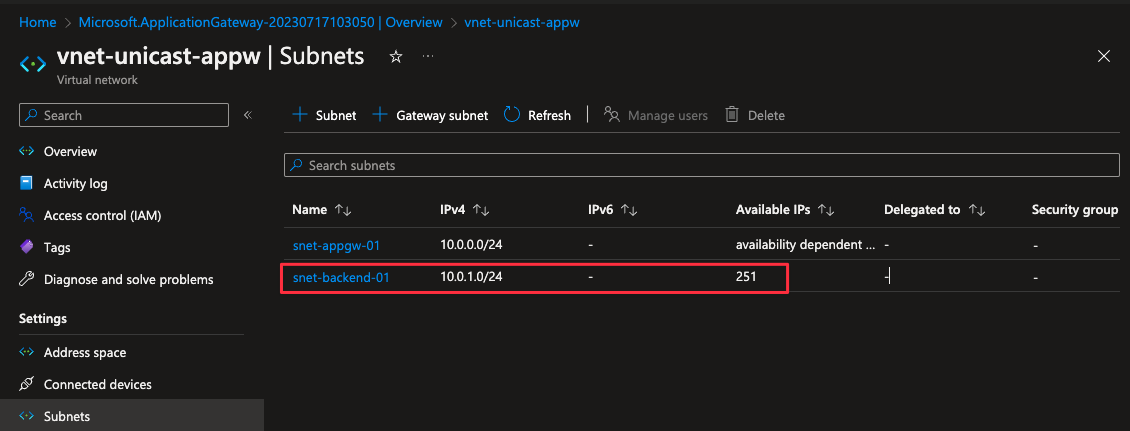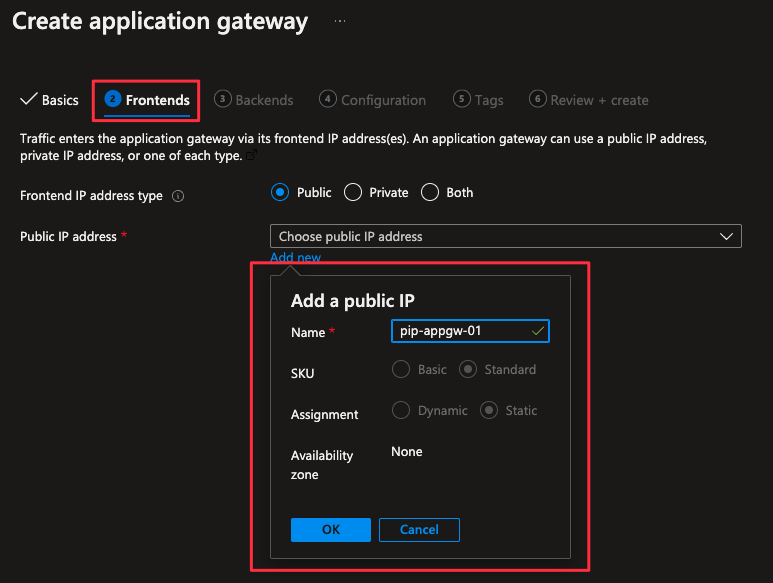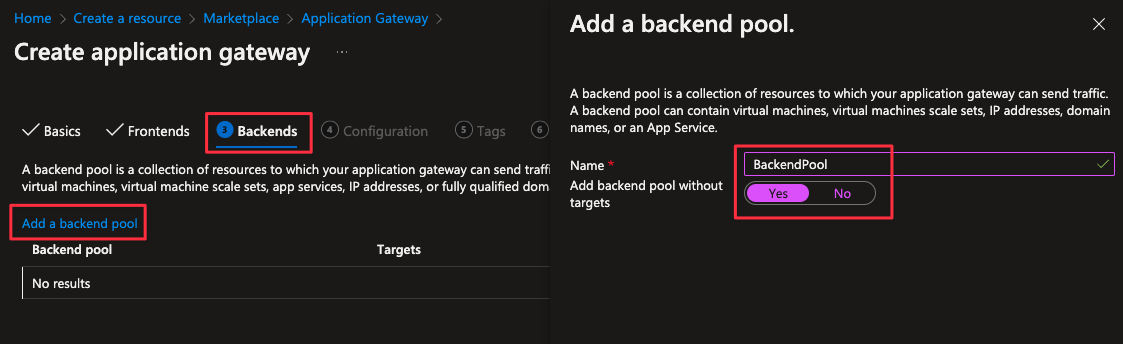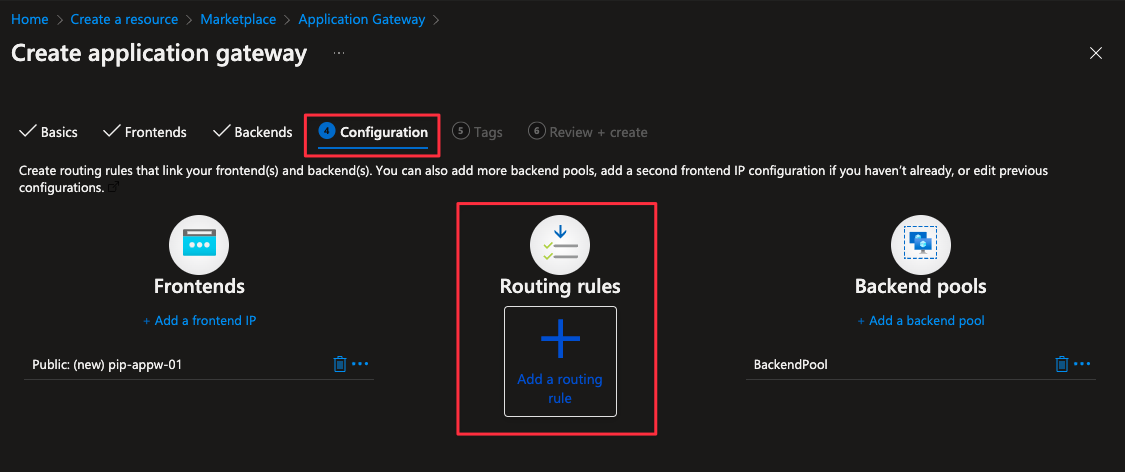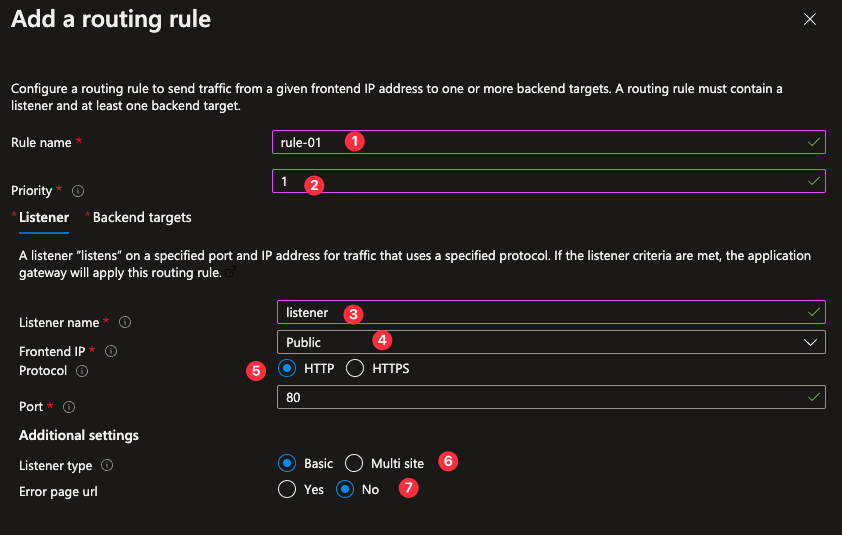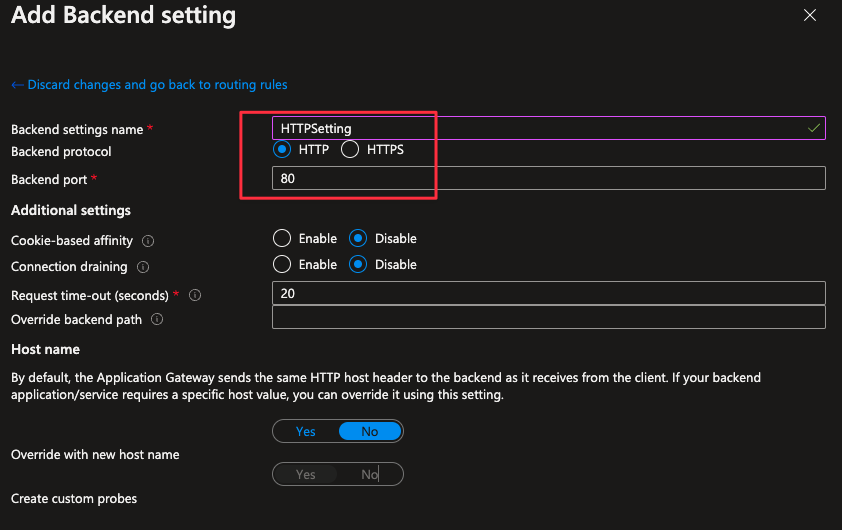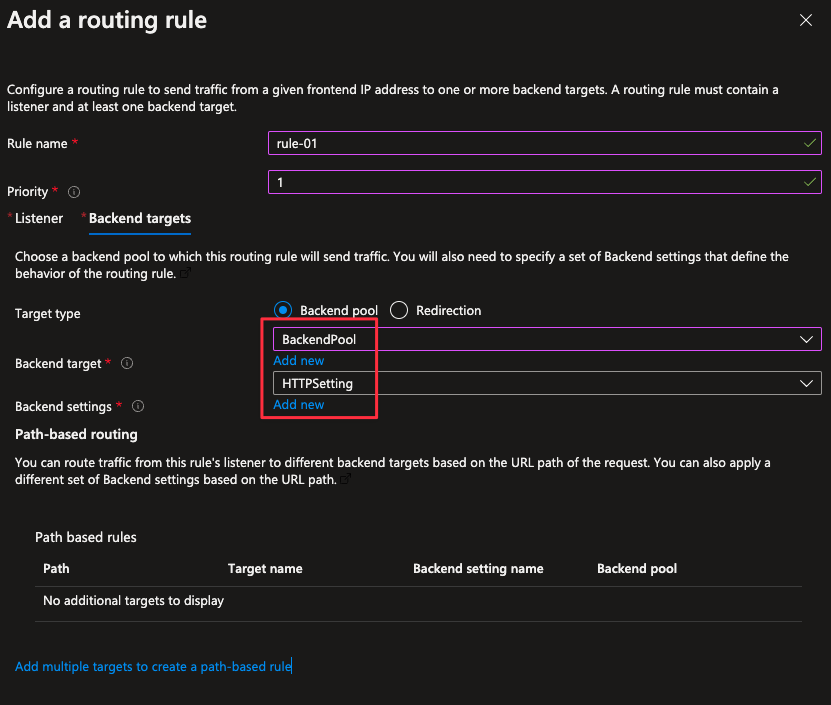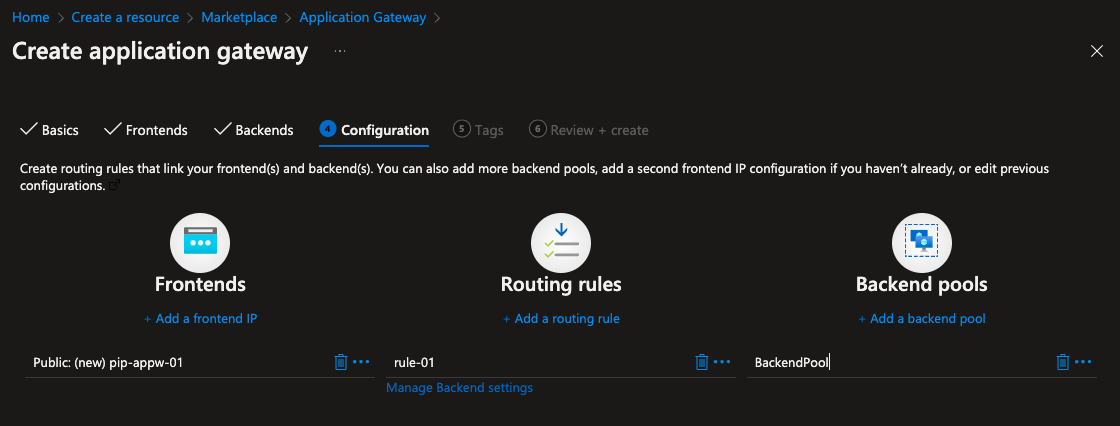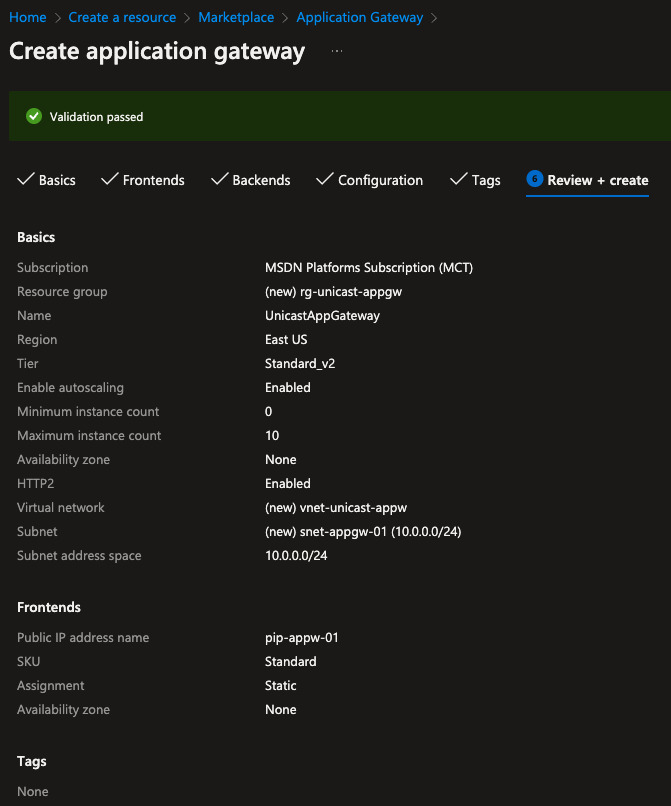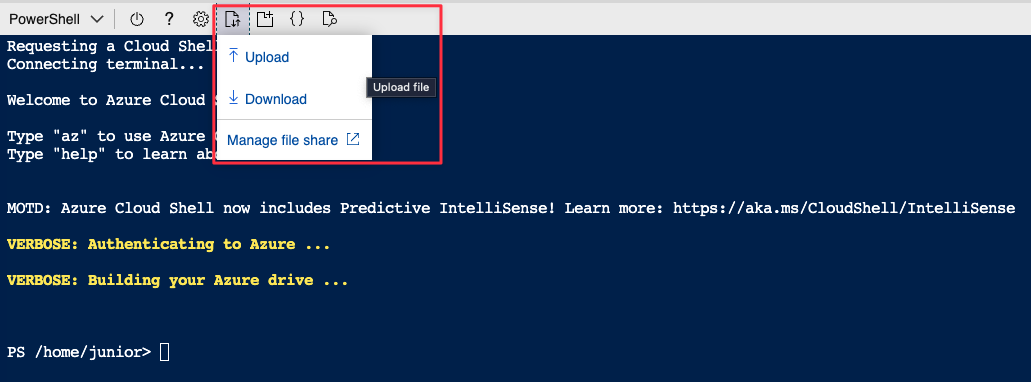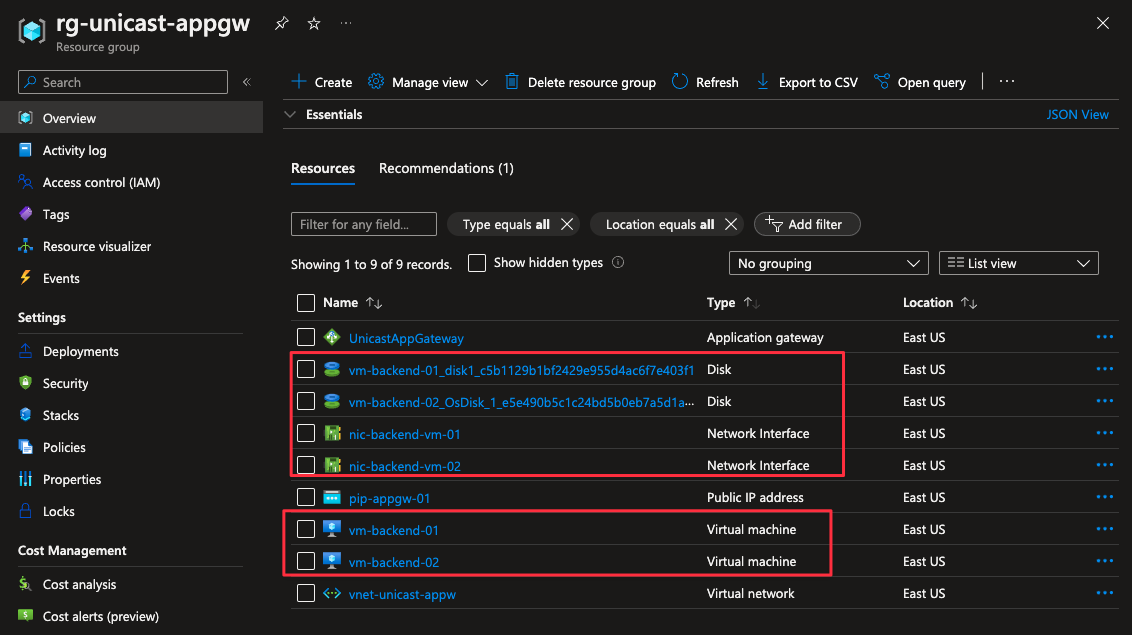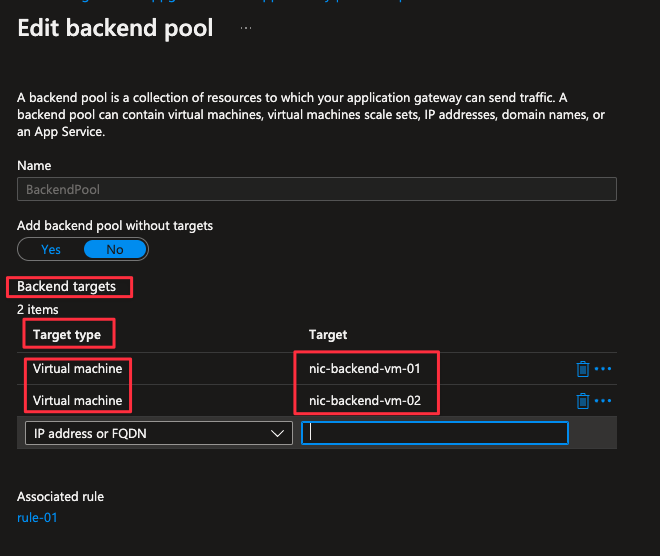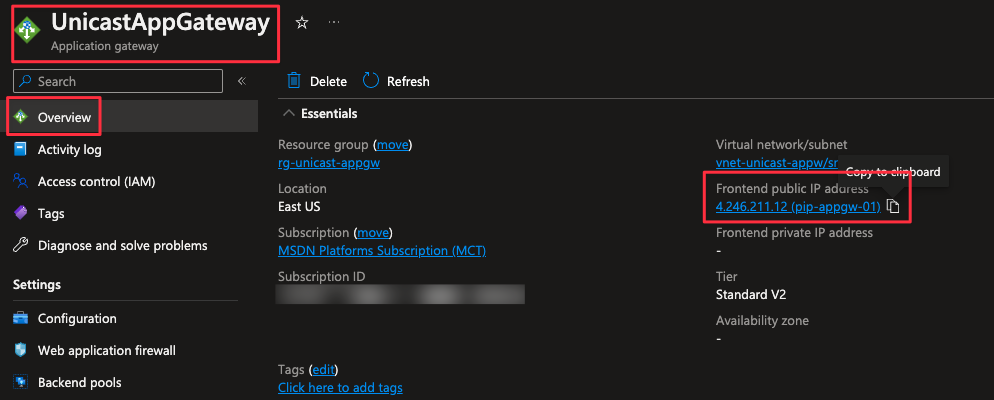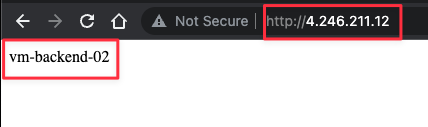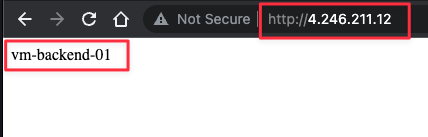[Azure-To] #21 Configurar Azure Application Gateway [Portal]
Fala galera! Seis tão baum?
Vamos lá para mais uma sequência de artigos sobre Load Balancers no Microsoft Azure!
Sobre Azure Application Gateway
O Azure Application Gateway é um serviço de entrega de aplicativos web da Microsoft Azure, projetado para otimizar o tráfego de aplicativos e melhorar a segurança, o desempenho e a escalabilidade de aplicações baseadas na web.
Aqui estão alguns pontos-chave sobre o Azure Application Gateway:
- Balanceamento de Carga
- Roteamento Baseado em URL
- SSL Offloading
- Web Application Firewall (WAF)
- Redimensionamento Automático:
- Health Probes
- Integração com Azure Monitor
- Suporte a Vários Protocolos
Objetivo
Neste artigo, criaremos uma nova rede virtual para o Application Gateway. As instâncias do Application Gateway são criadas em sub-redes separadas. E por isso,precisamos criar duas sub-redes: uma para o Application Gateway e outra para os servidores de back-end.
Para simplificar, este artigo usa uma configuração simples com um IP de front-end público, um ouvinte básico para hospedar um único site no Application Gateway, uma regra de roteamento de solicitação básica e duas máquinas virtuais no pool de back-end.
1.1 Criando o Application Gateway
Na página inicial do Portal do Azure, clique em ‘Create a resource’ em seguida na página Novo, na caixa de Pesquisa, digite Application Gateway e clique em + Add, + Create, + New.
Forneça os seguintes detalhes básicos para a nova instância do application gateway.
- Subscription: o nome da assinatura que você está usando neste laboratório
- Resource group: selecione seu grupo de recursos ou crie um novo.
- Application Gateway: UnicastAppGateway
- Region: (US) East US
- Virtual Network: Create new
Para VNET, forneça os seguintes detalhes:
- Name: vnet-unicast-appw
- Address range: 10.0.0.0/16
- Subnet name: snet-appgw-01
Após a criação do recurso, adicionar a subnet de backend à VNET.
- Address range: 10.0.0.0/24
- Subnet name: snet-backend-01
- Address range: 10.0.1.0/24
Aceite os valores padrão para as outras configurações e selecione avançar.
Na guia Frontends, verifique se o tipo de endereço IP do frontend está definido como Público.
Selecione Adicionar novo para o endereço IP público e digite pip-aapgw-01 para o nome do endereço IP público e selecione OK.
Na guia Backends, selecione Adicionar um backend pool.
Insira os seguintes valores para criar um backend pool vazio:
Na guia Configuration, você conectará o pool de front-end e back-end usando uma regra de roteamento.
Na coluna Routing rules, selecione Adicionar uma regra de roteamento.
Na guia Listener, insira ou selecione as seguintes informações:
Na guia Backend targets, insira ou selecione as seguintes informações:
Aceite os valores padrão para as outras configurações.
Selecione Next Tags, e em seguida, Review + create.
Revise as configurações na guia Review + create
2.1 Criar máquinas virtuais para validação e testes
Agora, precisamos validar se nosso Application Gateway está funcionando corretamente.
Para isso, vamos criar duas máquinas virtuais e instalar o IIS em cada uma delas.
Como é um processo simples e já documentado aqui no site, não vou me atentar em descrever todos os passos.
Você pode consultar os seguintes artigos:
- [Azure-To] #1 Deploy de Máquina Virtual Portal
- [Azure-To] #2 Deploy de Máquina Virtual PowerShell
- [Azure-To] #3 Deploy de Máquina Virtual Azure CLI
Basta escolher um método para o deploy e adicionar as duas VMS na rede virtual (VNET) que criamos.
Porém, para facilitar este laboratório, já deixei um template pronto para adicionar as 2 VMs, adiciona-las em nossa VNET e instalar o IIS em cada uma.
Basta fazer o download no seguinte repositório: Azure VM IIS (APPGW)
Siga os seguintes passos:
No portal do Azure, abra uma sessão do Cloud Shell com PowerShell.
Na barra de ferramentas do painel Cloud Shell, selecione o ícone Upload/Download arquivos, no menu suspenso, selecione Upload e carregue os seguintes arquivos 01_az_backend.json e 02_backend.parameters.json no diretório inicial do Cloud Shell, um por um.
Agora, basta executar o seguinte comando:
1
2
$RGName = "rg-unicast-appgw"
New-AzResourceGroupDeployment -ResourceGroupName $RGName -TemplateFile 01_az_backend.json -TemplateParameterFile 02_az_backend.parameters.json
Quando o deploy estiver concluído, acesse a página inicial do portal do Azure, selecione Máquinas Virtuais e verifique se ambas as máquinas virtuais foram criadas.
3.1. Adicionando backend servers no backend pool
No menu portal do Azure, selecione All resources ou procure e selecione Todos os recursos. Em seguida, selecione o Application Gateway criado.
- Em Settings, selecione Backend pools.
- Selecione BackendPool.
- Na página de edição, em Backend targets, Target type, selecione Máquina virtual e adicione as duas máquinas virtuais criadas.
4.1 Testando o Application Gateway
Vá até a aba Overview do application gateway, copie o IP público e cole em seu navegador.
Verifique a resposta. Uma resposta válida verifica se o gateway de aplicativo foi criado com êxito e pode se conectar com êxito ao back-end.
Atualize o navegador várias vezes e você verá as conexões com a VM1 e VM2.
Parabéns! Você configurou e testou um Application Gateway do Azure.
Se você tiver alguma dúvida ou comentário, sinta-se à vontade para compartilhá-los conosco na seção de comentários abaixo!
É isso galera, espero que gostem!
Forte Abraço!